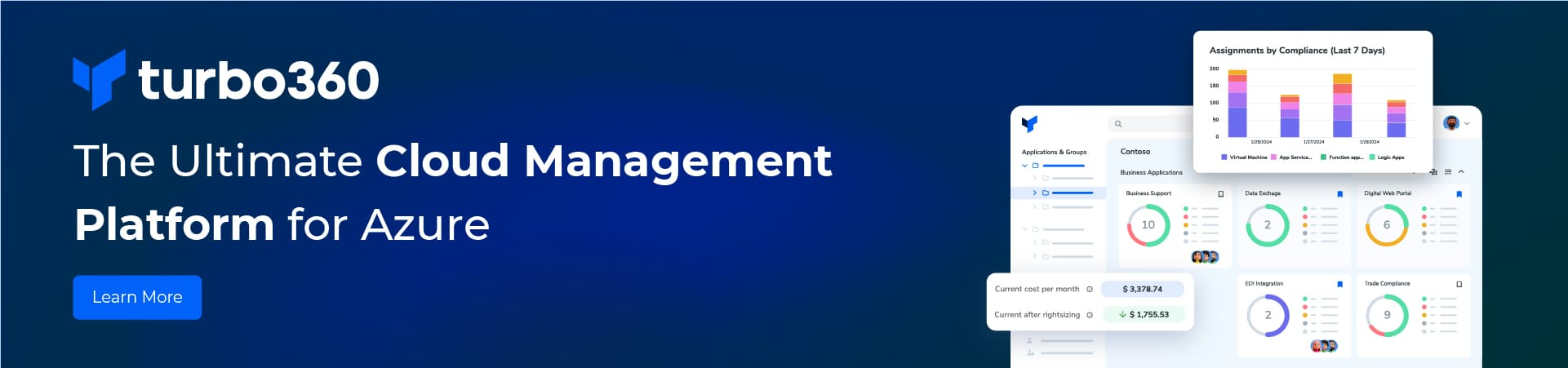Currently the only supported hardware devices are from Cisco and Juniper, but using the following 2 blog posts as guides I was able to get the VPN working with my new Draytek 2830.
Windows Azure Virtual Network VPN with TMG 2010
Create a Virtual Network for Cross-Premises Connectivity
To start I followed the link above “Create a Virtual Network for Cross-Premises Connectivity”, to setup the Azure side of the virtual network.
Once the gateway was created, I opened the Draytek 2830 (Firmware Version 3.6.3) configuration tool, select VPN and Remote Access, selected LAN to LAN
Click Index 1. (or the next available if some already configured
In the Common Settings, Update the Profile Name to the name of your choice, my choice was “azure”, select the “Enable this profile” check box, select the VPN Dial-Out connection, click “Always on” check box
In the Dial-Out Settings, Click the radio button in front of “IPsec Tunnel”, Enter the Gateway IP Address from the Azure Portal
Click the IKE Pre-Shared Key from the Manage Key button in the Azure Portal
In the IPsec Security Method, select High (ESP) AES with Authentication, Click the Advanced Button, Select AES128_SHA1_G2 and AES128_SHA1
In the Dial-In Setting make sure “IPsec Tunnel is selected
Nothing is required in GRE over IPsec Settings
In the TCP/IP Network Settings, Enter the IP Address of your Internet Connection and the IP Address of the remote Gateway in Azure, Enter your Remote Network IP and Mask, Enter your local Network IP and Mask and Select “Route”
Click OK on the bottom of the configuration page, click Connection Management to see if the connection has been established, it may take a couple of minutes to initially establish, but once it is connected, this is what you should see
On the Azure Portal you should also see
These setting should work for any router that support the same settings.
Hope this helps anyone trying to configure an Azure Virtual Network VPN.