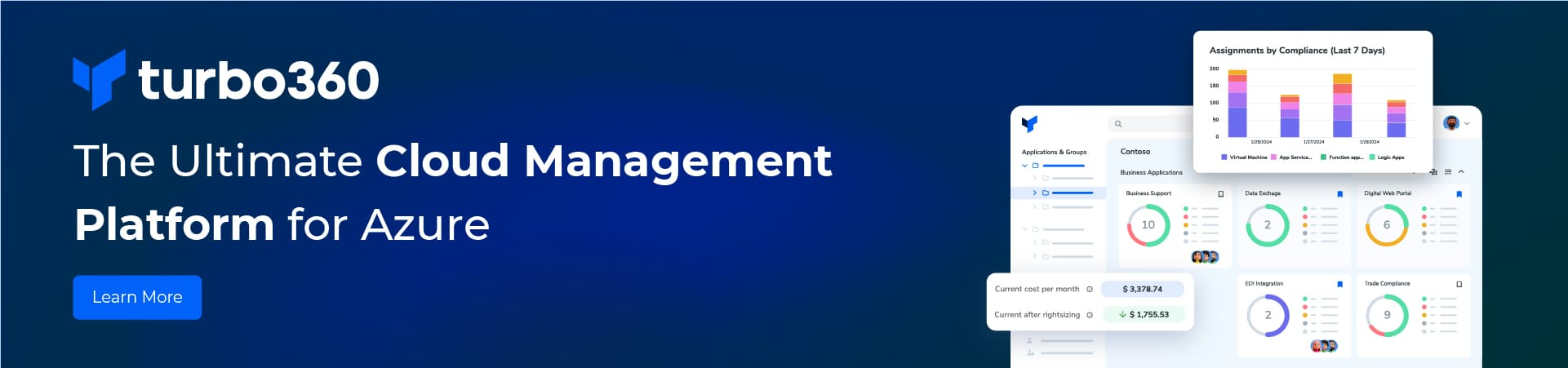Please Note: More Details will be available soon on the BizTalk Blog: http://blogs.msdn.com/b/biztalk_server_team_blog/
From the title I should have peeked your interest, yes the BizTalk 2010 R2 CTP has been released in Azure VM gallery as a Platform Image
So lets go through the process of creating an BizTalk 2010 R2 CTP Azure VM
First you will need an Azure Account and you will need to enable the Azure VM preview feature and be using the new Azure Portal
Click the NEW symbol in the lower left corner of the Azure Portal
Click Virtual Machine, then From Gallery
Select the Microsoft BizTalk Server 2010 R2 CTP and Click –>
Give the Virtual Machine a name, set the administrator password and choose the VM Size
Chose a DNS Name, Storage Account, Region and Subscription
Click the Check
on the virtual machine portal screen you will see
It may take several minutes for the provisioning to complete
Click on the virtual machine, the virtual machine screen will come up, Click the RESTART at the bottom of the Portal Screen
Once clicking restart, it seems to set at Running (Provisioning) for a long time
Once the machine is Started, Click the CONNECT
Then click Open
Then Click Connect
Then enter the Administrator password and click OK
Click Yes
Then the remote desktop session starts
When you logon, SQL should go through some configuration activities
I then created a local BizTalk account to use for the BizTalk Services
Add the BizTalk User to the local Administrators group
You then bring up the BizTalk configuration program
I am doing a basic configuration with the BizTalk service account I created before
Click Next
Wait for the configuration to complete
Once configuration completes, click Finish
Then close the configuration tool.
Open the HelloWorld sample directory
double click on the setup.bat file
Copy the SamplePOInput.xml into the In folder
Open the Out folder, and see the new file
Open the BizTalk Server Admin Console
Now that BizTalk is installed and tested you have all the tools to get starting building application in BizTalk 2010 R2 CTP, note the VS 2012 is the RC