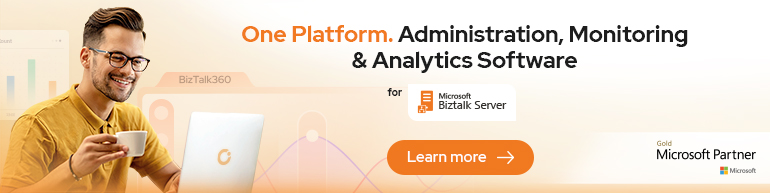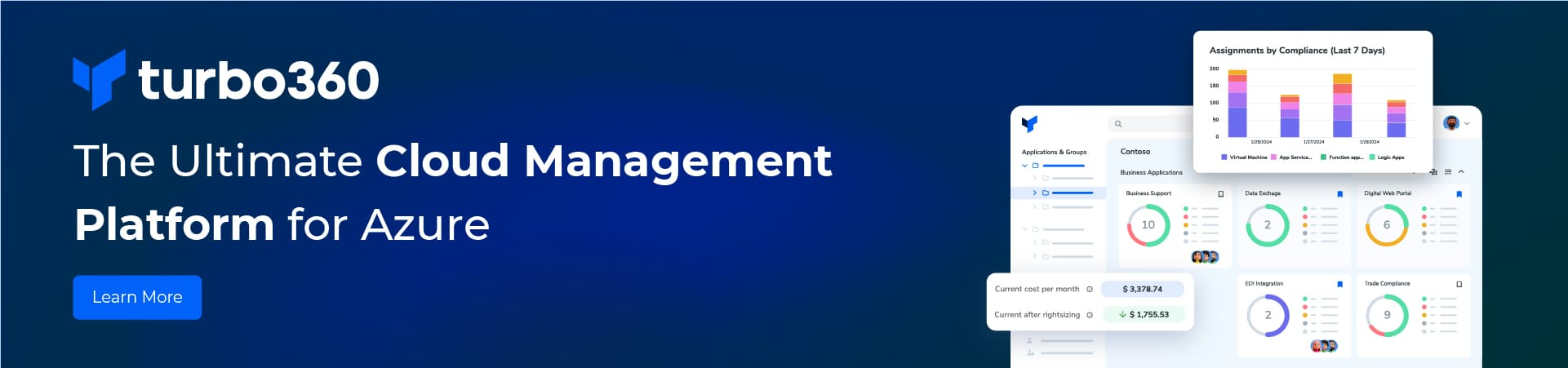Once you have created a Azure IaaS machine using the BizTalk Server 2013 Developer Azure Gallery Image, there is still a bit off configuration that needs to be done:
This is what your new Desktop will look like
Below are Install instruction specific to this Azure Gallery Image and my method of configuration, see the BizTalk 2013 Installation guides for complete installation instructions
Finish SQL Server Configuration
Update the SQL Server name
Open Microsoft SQL Server Management Studio and verify the SQL Server Name:
Update the SQL Server name to the name you gave your image:
using script:
sp_dropserver <old_name\instancename>; GO sp_addserver <new_name\instancename>, local; GO
Example:
Set SQL Agent to Automatically Start
Open the SQL Server Configuration Manager, Verify the SQL Server Agent is set to Manual
Right Click on the SQL Server Agent and Select Properties
Click the Service Tab
Click the Start Mode and Select Automatic, Click OK
Right Click on SQL Server Agent, Click Start
Verify the SQL Server Agent is Running
Update SQL Client Protocols
In the SQL Server Configuration Manager, Disable Shared Memory for both 32 and 64 Client
In Protocols for MSSQLSERVER, enable Named Pipes and TCP/IP and disable Shared Memory
Restart SQL Server to complete changes
Configure BizTalk
Double Click on Configuration – Shortcut on the desktop, enter User Name and Password, Click Configure
Click Next, Wait for Configuration to Complete
Check the Launch Custom Configuration, if needed, Click Finish
Install LOB Adapters
From c:\BizTalkServer2013_Developer run Setup.exe, Select Install BizTalk Adapters
Install Microsoft WCF LOB Adapter SDK, by Clicking the Link and following the Wizard
Install Microsoft BizTalk Adapter Pack, by Clicking the Link and following the Wizard
Install Microsoft BizTalk Adapter Pack(x64), by Clicking the Link and following the Wizard
Install Microsoft BizTalk Adapters for Enterprise Applications (if required), by Clicking the Link and following the Wizard
Exit when complete, Add New Adapters in the Adapters section of the Platform Setting in the BizTalk Server Administration Console
Option Installation and Configuration
ESB Toolkit
From c:\BizTalkServer2013_Developer run Setup.exe, Select Install BizTalk ESB Toolkit, follow the wizard
Select the ESB Configuration from the Windows Start Screen, Enter the Database Server (name of your machine), the User Account and Password and Click ESB BizTalk Applications
Check the Enable ESB Core Components in the BizTalk Server and Click Apply Configuration
Database SQL Agent Jobs
On a developer machine I typically set all the BizTalk Databases to simple recover mode so I don’t have to configure the BizTalk Server Backup Job
DTA Purge and Archive SQL Agent Job
To keep the developer machine clean I also use the following script to just purge the DTA (Tacking) Database, This keeps 10 days of Tracking Data
declare @dtLastBackup datetime set @dtLastBackup = GetUTCDate() exec dtasp_PurgeTrackingDatabase 1, 10, 11, @dtLastBackup

finished the basic Then Enable the DTA Purge and Archive Job

Conclusion
This finished the basic configuration with a few extra, if you are using BizUnit, BTDF or any other tools, you will need to install them now.
I hope this instruction and screen shots help you get your BizTalk Server 2013 Developer Azure Gallery Image up and running smoothly