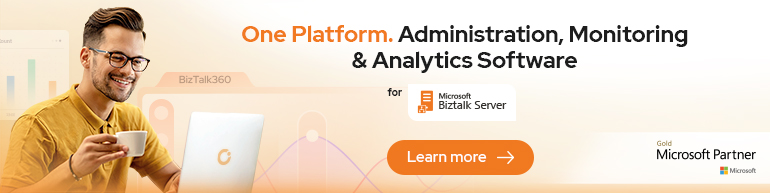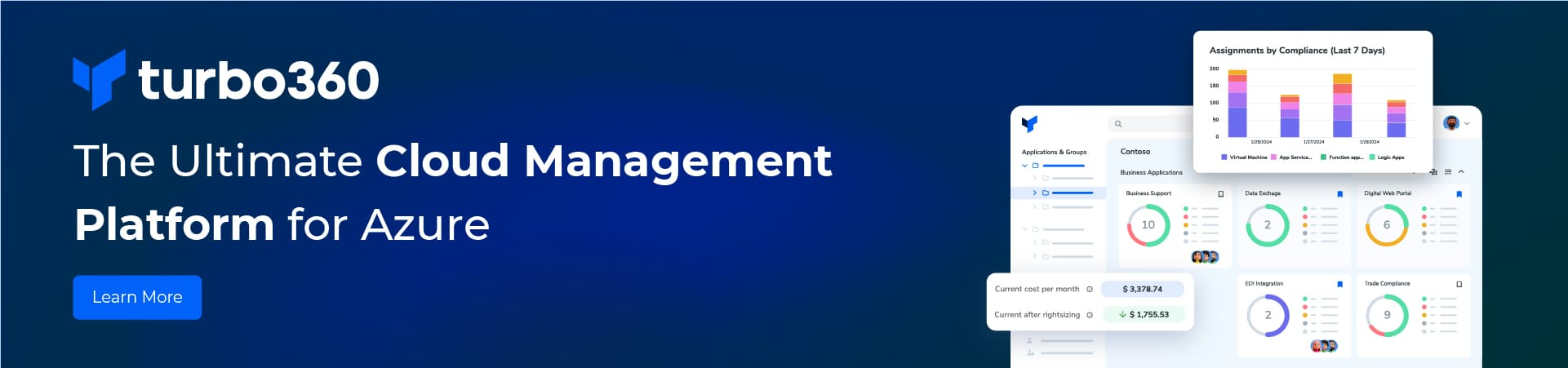This blog post is to go along with my Integration Monday talk: http://www.integrationusergroup.com/biztalk-continuous-integration-continuous-deployment
Prerequisites
Your BizTalk Solution needs to be using BTDF (https://biztalkdeployment.codeplex.com/)
You need a Visual Studio Team Services Account (https://www.visualstudio.com/)
You need the drop folder from a BizTalk Build (BizTalk Continuous Integration with Visual Studio Team Services (VSTS) or BizTalk Continuous Integration with Team Foundation Server (TFS) 2015 Update 1 )
PowerShell Scripts using in VSTS Release Management (https://github.com/Mexia/BizTalkCICD)
Modification to the BTDF EnvironmentSettings.xml file required for VSTS Release Management
Add a Column for Release Management with Settings File Name: Exported_RMSettings.xml, add #{} around the name of the settings for use by Release Management
Steps to Create a Release in VSTS
| Open the VSTS Team Project that the BizTalk Solution is in, go to the Release Tab | |
| Click the + to create a new release definition | |
| Select Empty
Click OK |
|
| Enter the Name for the Release Definition | |
| Click Save | |
| Click Artifacts | |
| Click Link an artifact source | |
| Select the Project and Build
Click Link |
|
| Click Configuration | |
| Click Triggers
Note: current solution is not using any global configuration variables |
|
| Click General
Note: current solution is not using Continuous deployment, this will depend you client requirements |
|
| Take default for Release name format
Click History |
|
| History will show changes to the release definition and includes a diff function
Click Environments |
|
| Overtype the name of the environment, this sample uses Test | |
| Right click on the ellipse
Click Assign Approvers |
|
| Click OK
Note: It is possible to have a pre and post deployment approver for the release |
|
| Right click on the ellipse
Click Agent options |
|
| Select “Default” for Default queue, add environment equals test to the Demands
Click OK Note: Via the Demands we can control what machine the deployment goes to |
|
| Right click on the ellipse
Click Configure variables |
|
| Enter the Name of the Settings from the EnvironmentSettings.xml and the values for the Test environment
Click OK |
|
| Right click on the ellipse
Click Security |
|
| Take the default
Click Close Note: This is where permissions are set on who can do what around the release definition |
|
| Configure as Shown
Click the pencil at the end of the name |
|
| Click Save | |
| Click Add task | |
| Select PowerShell, Click Add
Click Close |
|
| Click the ellipse at the end of the Script filename | |
| Expand the Build, Expand the drop and select InstallBizTalkApplication.ps1
Click OK |
|
| Click Save | |
| Click Release, Select Create Release | |
| Select the build that is to be released, Select the environment that it is to be released to
Click Create |
|
| The Release has been queued | |
| Double Click on the Relapse to view it progress | |
| This release has completed successfully
Click Close |
Thanks for your time and I look forward to helping people on their BizTalk CI & CD journey